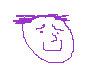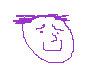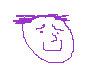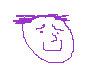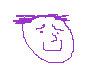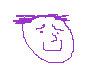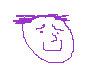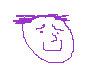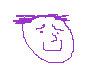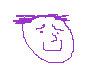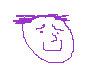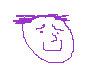HTML Information
In addition to the basic tags that were covered in Chapter 1, there are many
more tags for laying out information in an HTML page. The recommended way
to create pages is to use HTML to define the layout and use Cascading Styles
Sheets (CSS) to define style. For instance, part of the layout may be that
a heading is needed for a paragraph. The current paragraph has a heading
of "HTML Information". It is not important which font is used. It is only
important that the heading be displayed in a manner that sets it apart from
the paragraph. This is the layout. After the paged is laid out, a designer
can then add a style sheet to control the font of the heading. This style
sheet could then be modified in the future, and all headings would be changed
at the same timed.
Layout Tags
There are two ways that tags are inserted into pages: in-line and block.
In-line tags can be embedded in a line of text. Block tags
will start on a new line. Some examples of in-line tags are
bold, italic and underline. There are also six pre-defined
headings that are block tags.
<b>boldface</b>
boldface |
<i>italic</i>
italic |
<u>underline</u>
underline |
<h1>Heading 1</h1>
Heading 1
|
<h2>Heading 2</h2>
Heading 2
|
<h3>Heading 3</h3>
Heading 3
|
<h4>Heading 4</h4>
Heading 4
|
<h5>Heading 5</h5>
Heading 5
|
<h6>Heading 6</h6>
Heading 6
|
It is possible to defined lists of items. There are three types of lists:
ordered, unordered, and definition.
Ordered and unordered lists have similar structures. They each use nested
<LI> tags to indicate an item in the list. All the items
in the list are enclosed within the paired tags for the list. Ordered lists
start with <OL> and end with
</OL>. Unordered lists start with
<UL> and end with </UL>. List items
for ordered lists will have a number inserted automatically. List items for
unordered lists will have a bullet inserted automatically.
Definition lists start with the <DL> tag and end with
the </DL> tag. Two tags are needed to define each item
in a definition list: the term and the definition. The idea of a definition
list is that there will be a short term, and then a longer definition of
this term. Use the <DT> tag to indicate the term, and
use the <DD> tag to indicate the definition.
| Ordered List |
<OL>
<LI>First
<LI>Second
<LI>Third
</OL>
|
-
First
-
Second
-
Third
|
| Unordered List |
<UL>
<LI>Red
<LI>Green
<LI>Blue
</UL>
|
|
| Definition List |
<DL>
<DT>Miami
<DD>A city in Florida that has a tropical climate.
<DT>Maine
<DD>A state in the northeast part of the country.
<DT>Marne
<DD>A river in France.
</DL>
|
-
Miami
-
A city in Florida that has a tropical climate.
-
Maine
-
A state in the northeast part of the country.
-
Marne
-
A river in France.
|
Tables are the most sophisticated and most complicated way to layout HTML.
Most pages for news agencies use tables to arrange the content on the site.
Tables begin with the <TABLE> tag and end with the
</TABLE> tag. Tables use nested
<TR> tags to indicate rows in the table. Each row has
nested <TD> tags that indicate the data that is in each
row. Each <TD> tag represents one square in the table.
The browser will adjust the table so that all rows will display the same
number of squares, even if the rows are defined with different numbers of
<TD> tags. The row with the most
<TD> tags determines the number of squares for all the
rows in the table.
The default for a <TD> tag is that it is equivalent to
one square in the table. This can be altered with the rowspan and
colspan attributes in the <TABLE> tag. The
rowspan indicates that the <TD> tag will cover
successive squares in different rows, starting in the current row. The
colspan indicates that the <TD> will occupy successive
squares in the same row. A <TD> tag can have both a
rowspan and colspan attributes.
<TABLE border=1>
<TR>
<TD rowspan=2>
<IMG SRC="/~downeyt/images/FACE1.gif"><BR>
<IMG SRC="/~downeyt/images/FACE1.gif"></TD>
<TD colspan=2>
<IMG SRC="/~downeyt/images/FACE1.gif">
<IMG SRC="/~downeyt/images/FACE1.gif"></TD>
</TR>
<TR>
<TD rowspan=2 colspan=2>
<IMG SRC="/~downeyt/images/FACE1.gif">
<IMG SRC="/~downeyt/images/FACE1.gif"><BR>
<IMG SRC="/~downeyt/images/FACE1.gif">
<IMG SRC="/~downeyt/images/FACE1.gif"></TD>
</TR>
<TR>
<TD><IMG SRC="/~downeyt/images/FACE1.gif"></TD>
</TR>
<TR>
<TD><IMG SRC="/~downeyt/images/FACE1.gif"></TD>
<TD><IMG SRC="/~downeyt/images/FACE1.gif"></TD>
<TD><IMG SRC="/~downeyt/images/FACE1.gif"></TD>
</TR>
</TABLE>
|
|
Adding Style
The simplest way to add style to an HTML page is to include a style sheet.
The style sheet is a separate file that contains style definitions. The contents
of the file will be covered in the next section. Use a
<LINK> tag in the HEAD section of the HTML file to include
the style sheet. The <LINK> tag has three attributes
-
HREF
-
This contains the URL for the stylesheet file. It has the same format as
the HREF attribute in the
<A> tag.
-
REL
-
This will always have a value of stylesheet
-
TYPE
-
This will have a value of text/css
For example, if the stylesheet is named style.css and is located in
the same directory as the HTML file, then the basic tags for an HTML page
might look like this:
<!DOCTYPE HTML PUBLIC "-//W3C//DTD HTML 4.01 Transitional//EN">
<html>
<head>
<link rel="stylesheet" type="text/css" href="style.css">
<meta http-equiv="content-type" content="text/html;charset=utf-8">
<title>Simple Page</title>
</head>
<body>
<p>This is a <i>simple</i> web page</p>
</body>
</html>
Defining Style
Cascading Styles Sheets (CSS) have been defined by the
World Wide Web Consortium
(W3). It is a recommendation that has been adopted by most web browsers.
Each browser is different in its level of compliance with the W3 recomendation.
Some features will work one way on one browser, and another way on a different
browser. The effects will be similar, but will have slight differences.
The best way to define a stylesheet is to place it in a separate file from
the HTML that it will control. The reason for this is so that the stylesheet
can be used by many different pages. If the style needs to be changed, then
it can be modified in one place, and all the pages that reference it will
be updated as well.
-
A stylesheet file contains one or more style blocks.
-
A style block contains one or more of the styles that have been defined by
W3.
-
A block has an HTML tag and a set of curly braces that enclose the styles
that will be applied to it.
HTML_tag {
style-name: style-value;
style-name: style-value;
style-name: style-value;
}
The name of the block must match an HTML tag. The styles within the block
will be applied to all tags that have that name.
Scales
Many of the styles deal with a measurement. There are many different ways
that length can be specified in a style sheet
-
px
-
pixels - dots on the screen. Usually there are 96 to the inch
-
pt
-
points - a point is 1/72" and is usually used to specify a font size
-
in
-
inches
-
cm
-
centimeters
-
em
-
the height of the letter M in the current font
-
ex
-
the hieght of the letter x in the current font
-
%
-
percentage of the parent's property
Styles to be used in the Course
There are many styles defined for CSS. Only a few will be used in this book.
The basic styles to be used are
-
background-color: green;
-
The color can be a standard color name or can be a 3 or 6 hex digit number
(#036 or #003568). Check out Experiment with
colors to play with the numberic values of colors.
-
background-image: url(fiu.gif);
-
Enclose the path to the image inside the parentheses. Do not have a space
after url.
-
color: #003399;
-
The color can be a standard color name or can be a 3 or 6 hex digit number
(#036 or #003568). Check out Experiment with
colors to play with the numberic values of colors.
-
font-family: Bazooka, Comic Sans MS, sans-serif;
-
A number of fonts can be listed. Separate the names by a comma. The browser
will use the first font that it finds. List your fonts from most specific
to most general. The font names serif, monospace, cursive, fantasy
and sans-serif can be used as defaults if the browser can't find
any other font specified. Do not include quotes in the string, even if the
font name has spaces in it.
-
font-size: 30pt;
-
Change the size of the font. The measurement is required. Do not have a space
between the number and pt. Internet Explorer will default to
pt, but other browsers will not. If you want your page to be readable
in all browsers, then include the measurement.
-
font-style: italic;
-
Choices are italic, normal, oblique.
-
font-weight: bold;
-
Choices are bold, lighter, bolder, normal.
-
text-align: left;
-
Choices are left, right, center, justify.
-
text-decoration: underline;
-
Choices are underline, overline, none, line-through, blink, normal
-
text-transform: lowercase;
-
Choices are lowercase, uppercase, normal, capitalize
-
margin-left: 20%;
-
Indents the object from the left margin. You can use percentage or a number
-
margin-right: 20%;
-
Indents the object from the right margin. You can use percentage or a number
-
text-indent: 20%;
-
Indents the first line of text from the margin. You can use percentage or
a number. The value may also be negative.
-
list-style-type: lower-alpha;
-
Choices are decimal, lower-alpha, upper-alpha, lower-roman, upper-roman,
disc, circle, square
Default Styles
The above styles should be included within curly braces after the name of
the HTML tag to be affected. To affect the entire document, include the
properties with the <BODY> tag. The following will make
the text color red for the document, everything will be aligned to the center,
and there will be a left margin that is 20% of the total width of the body.
BODY {
color: red;
text-align: center;
margin-left: 20%;
}
It is also possible to define styles for just a paragraph, table, or any
other HTML tag. The following will force all paragraphs to have blue text
and to be aligned to the right.
P {
color: blue;
text-align: right;
}
Since the <P> tag is nested within the
<BODY> tag, the text color will be blue, and there will
be right alignment inside of paragraphs. Also, there will be a margin of
20%. Since the paragraph style does not define the margin, it will inherit
the margin from the body style.
Multiple Definitions
It is possible to have the same style apply to serveral tags. Use a comma
to separate the names of tags that should use this style. The following style
would apply to all H1 and H2 tags
H1, H2 {
text-align: center;
}
Nested Definition
It is possible to indicate that a style should be used only if it is nested
inside other tags. Specify the order of nested tags that must appear in order
to use this sytle. For example, to control a heading that appears inside
a table element, do the following
TD H1 {
font-size: 20pt;
}
Named Styles
It is also possible to define several styles for a specific tag. For instance,
the <TD> tag could have several styles like these
TD.MONEY {
color: green;
text-align: left;
}
TD.SKY {
color: lightblue;
text-align: center;
}
Then the particular TD would be specified with the class attribute within
the TD tag in the HTML code.
Generic Styles
Styles that can be applied to all tags can be created by naming the tag,
but omitting the name of an HTML tag. For instance, to create a style to
set the color to orange that can be used with any HTML tag, just give
it a name that starts with a period
.warning {
color: orange;
}
Pseudo Tags
In addition to the normal tags like BODY, P and TD, there are some pseudo-tags
that allow the hypertext links to be controlled.
-
A:LINK
-
Controls the appearance of an unvisited hypertext link.
-
A:VISITED
-
Controls the appearance of a visited hypertext link.
Style Examples
Here is the code for a style sheet that includes the styles listed above.
BODY {
color: red;
text-align: center;
}
P {
color: blue;
text-align: right;
}
TD.money {
color: green;
text-align: right;
}
TD.sky {
color: lightblue;
text-align: center;
}
.warning {
color: orange;
}
Here is an example of a page that uses the above style sheet. Notice
how the specific TD tag is specified by <TD class="money">
or <TD class="sky">.
<HTML>
<HEAD>
<TITLE>Test page for CSS</TITLE>
<LINK REL="stylesheet" TYPE="text/css" HREF="test.css">
</HEAD>
<BODY>
This is some text that is not included in a paragraph. It should be red and
centered.
<P>
This is the text for the paragraph. It should be blue and aligned right.
<TABLE border>
<TR>
<TD>Normal Text</TD>
<TD>is Red but not Centered. It is red because the Red of the
Body has cascaded into the table. It is not centered because tables have
a default alignment of Left, so the Center of the Body does not cascade.
It has a bold <b class="warning">warning</b>.</TD>
</TR>
<TR>
<TD class="money">In a TD, Money</TD>
<TD class="money">is Green and Right</TD>
</TR>
<TR>
<TD class="sky">In a TD, Sky</TD>
<TD class="sky">is Blue and Centered</TD>
</TR>
</TABLE>
<P>
This is in a paragraph, too. It is blue.
It has an underlined <u class="warning">warning</u>.
</P>
This is not in a paragraph, it is red.
It has an italic <i class="warning">warning</i>.
</BODY>
</HTML>
Check out this link for an example that uses a style sheet with the above
properties: test.css.html
Form Elements
Input Elements
Up until this point, all HTML forms have used only three different form
elements: text, hidden, and submit. All three of these use the same tag: input.
<input type="text" name="hobby">
<input type="hidden" name="hobby" value="water skiing">
<input type="submit" name="confirmButton" value="Confirm">
There are additional elements that have this same format. The only difference
is the value for the type attribute.
- password
- This behaves just like a text box, but the value in the browser appears as a row of asterisks.
There is not really any security in this. If the form uses the GET method,
then the value will appear as plain text in the query string.
- radio
- This has the appearance of a radio button. It can have two states: checked
and unchecked. If it is in the checked state when the form is submitted, then
the value will be sent to the server. The user cannot change the value, it is
hidden. There is an additional attribute for radio elements named checked.
If this word appears in the tag, then the button will be checked whenever the
page is loaded.
-
- checkbox
- This has the appearance of a check box button. It can have two states:
checked and unchecked. If it is in the checked state when the form is
submitted, then the value will be sent to the server. The user cannot change
the value, it is hidden. There is an additional attribute for check box
elements named checked. If this word appears in the tag, then the
button will be checked whenever the page is loaded.
-
<input type="password" name="secret_code">
<input type="radio" name="happy" value="elated" checked>
<input type="checkbox" name="color" value="green" checked>
Radio Groups
Radio buttons are most useful when they are placed in groups. A group of
radio buttons all have the same name, with different values. Only one of the
radio buttons with that name can be in the checked state at any time. Whichever
one is checked, that is the value that will be sent in the query string. For
instance, if elated is checked, then it will be included in the query
string as happy=elated.
<input type="radio" name="happy" value="elated" checked>
<input type="radio" name="happy" value="ecstatic">
<input type="radio" name="happy" value="joyous">
Checkbox Groups
Checkbox groups are also useful, but only for the programmer. A group of
checkboxes all have the same name, with different values. In a servlet, a
checkbox group can be processed using a loop. More than one element in a
checkbox group can be in the checked state at any time. All the checked values
will be sent in the query string as separate name=value pairs. For
instance, if green and blue are checked, then they would be
included in the query string as color=green&color=blue.
<input type="checkbox" name="color" value="red">
<input type="checkbox" name="color" value="green" checked>
<input type="checkbox" name="color" value="blue" checked>
Textarea
Text boxes can only include one line of text. To enter multiple lines of
text, use a textarea element.
<textarea name="comments"></textarea>
This will display as a box in which text can be typed. All the text in the
box will be sent to the server when the form is submitted. If you want an
initial value to display when the page is loaded, place it between the opening
and closing textarea tags.
Single Selection List
This appears in the browser as a dropdown list of values. Whichever value the
user selects, that is the value that will be sent to the browser. The first
value in the list is the default value that will be sent to the browser if the
user does not make a selection. The selection list has nested tags for each of
the options in the list. To have one of them selected as the default, and to
appear in the drop down box whenever the page is loaded, included an attribute
named selected in the option.
<select name="airport">
<option value="mia">Miami</option>
<option value="fll" selected>Ft. Lauderdale</option>
<option value="pbi">West Palm Beach</option>
</select>
Multiple Selection List
The only difference between the single selection list and the multiple
selection list are two attributes: multiple and size. Multiple indicates
that more than one option may be selected by using the shift or control keys.
Size is used to set the number of options that are visible in the drop down box.
If size is omitted then all the options will be visible.
<select name="team" multiple size="2">
<option value="heat">Heat</option>
<option value="marlins">Marlins</option>
<option value="dolphins">Dolphins</option>
<option value="panthers">Panthers</option>
</select>
Here is an example of an HTML page that has a form that contains all of the
above elements.
<!DOCTYPE HTML PUBLIC "-//W3C//DTD HTML 4.01 Transitional//EN">
<html>
<head>
<meta http-equiv="content-type" content="text/html;charset=utf-8">
<title>Initialized JSP</title>
</head>
<body>
<p>This is a simple HTML page that has a form in it.</p>
<p>The value of the hobby that was sent to this page is: water skiing</p>
<form>
<p>
The value of the hobby is used to initialize the element.
</P>
<p>
<select name="team" multiple size="2">
<option value="heat">Heat</option>
<option value="marlins">Marlins</option>
<option value="dolphins">Dolphins</option>
<option value="panthers">Panthers</option>
</select>
<input type="submit" name="confirmButton" value="Confirm">
</P>
</form>
</body>
</html>